Top Content Title
This is an additional section to be able to add content
REPORTS
Each club account will be able to generate and download membership reports.
REGISTERED MEMBERS REPORT
To generate a report of your club's registered members, click on the "Individuals" tab.

If you do not see the dark grey bar with the "Individuals" tab, navigate to your account name at the top of the page (between "Shopping Cart" and "GBC Club Administrator Guides"), then select "My Account". You should now see the dark grey bar including the "Individuals" tab.
→ Click on the "Registered Memberships" link from the top right (below the "Individuals" heading, in the same bar as "New Individual", "Find Individual", and "Individual Import" options).
![]()
- On the “Individuals - Registered Memberships” report page that comes up you can filter by specific membership year(s) and/or a category should you wish (i.e. coaches, judges). FYI you can only search for one category at a time so, to search for everyone leave the “Filter by Category” option blank.
- The current category options are: Recreational, Interclub, Coaches, Judges, Supporters, Men’s Artistic Gymnastics Athlete, Women’s Artistic Gymnastics Athlete, Trampoline Gymnastics Athlete: TR - DMT - TU.
→ To show ONLY individuals that have been registered by your club, be sure to select the “Only show individuals that have been registered by this account” located under the “Filter Individuals by Registration or Account Ownership” option.
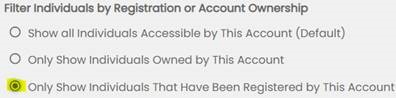
→ You can choose which columns to include in your report by selecting them from “Columns to Display”. Not selecting any columns will default to including all columns in your report. Click the “Preview” button to view the report onscreen, or click the “Excel” or “CSV” buttons to generate a file that you can then save to your computer.
- FYI, the “SKU Count” field can be handy. It will include a column with the number of SKUs each individual is registered to, which makes it easy to then set-up conditional formatting in Excel to highlight those cells (that contain greater than “1”). This makes them easier to spot in your report.
→ By default, the report will include each individual on their own line/row and will also include each GymBC membership SKU that an individual is registered to.
- If you want to see each membership SKU in its’ own column (if an individual is registered to multiple SKUs), make sure you select the “YES” checkbox for “Show registered memberships as separate columns” option.
→ There are several “Generate Report” button options: “Excel” will provide you with an Excel file, “CSV” will provide a .csv file, and “Preview” will display the results on your screen without generating a downloadable file.
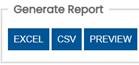
Note: as you might expect, you will only be able to see your own club’s member registrations.
Competitive Athlete List
To obtain a GymBC competitive athlete list for the purpose of verifying that athletes registered to attend your club hosted competition are appropriately registered with GymBC, please contact membership@gymbc.org.
Individual Profiles
To generate a report of the individual profiles associated with your club, click on the "Individuals" tab.

→ On the top right, click the middle "CSV" icon (circled below). This will generate a download file of all the profiles in Uplifter that are associated with your club.
Note: this shows PROFILES associated with your club only; not specifically the PROFILES that have been REGISTERED with your club this year.
Invoice Reports
As a club administrator, you have the ability to export invoices (one or many).
→ For a single invoice, select the specific invoice from list of invoices you see while on the "Invoices" tab.

→ At the top of the selected invoice, click on "XLS" to download a detailed spreadsheet of that invoice's contents, click "Summary" to display a summarized view of the invoice (handy for long/large invoices), click "Print" to print the invoice as displayed.
![]()
→ For multiple invoices, click on the "CSV Detailed" icon while on the "Invoices" tab.

→ Enter the invoice numbers you wish to search for (separate each by a comma), or select your other preferred invoice filter parameters as required (i.e. invoice completed from and/or to dates etc.).
To ensure you capture any invoice item adjustments in your report (such as discounts), be sure to select "Yes" for the "Include Invoice Item Adjustment Details" option.
→ Once your filter parameters have been set, scroll to the bottom and click the "Excel" button under the "Generate Report" heading.
Questions?
If you have further questions, please contact membership@gymbc.org
Bottom Content Title
This is an additional section to be able to add content
